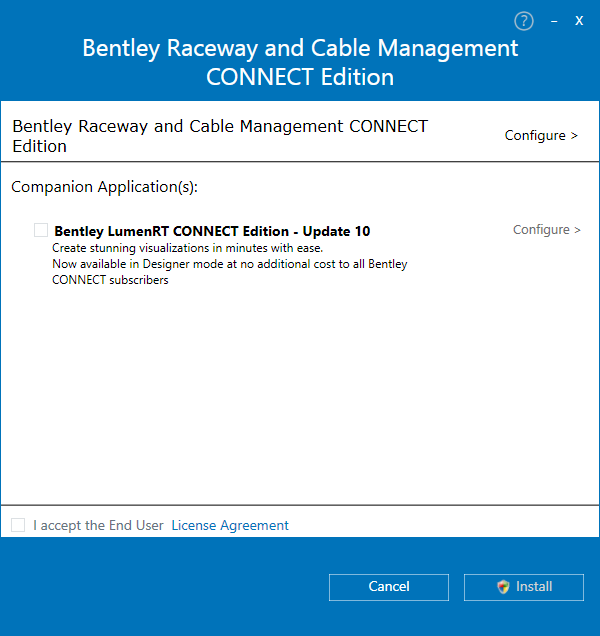To Install Bentley Raceway and Cable Management
- In an Explorer window, double-click the Bentley Raceway and Cable Management setup executable. The Bentley Raceway and Cable Management Installation Wizard opens.
-
(Optional): To make changes to the default
Bentley Raceway and Cable Management
Configuration:
- Click the Configure button next to Bentley Raceway and Cable Management CONNECT Edition. The Application Install Location page opens.
- To change the path
where
Bentley Raceway and Cable Management is installed, click the
Browse button next to the
Application Path field.
In the Browse For Folder dialog that opens, browse to the drive and folder where you want to install Bentley Raceway and Cable Management, then click OK.
- Click Next. The Configuration page opens.
- To change the path of
Delivered Configuration, click the
Browse button next to the
Delivered Configuration field.
In the Browse For Folder dialog that opens, browse to the drive and folder where you want to deliver the default Configuration, then click OK. The location of Delivered Configuration should be from the local machine.
- To set up Custom
Configuration, select the
Custom Configuration (plus Delivered
Configuration) radio button. Then click the
Browse button next to the
Custom Configuration field.
In the Browse For Folder dialog that opens, browse to the drive and folder where your Custom Configuration is located, then click OK. You can select a network location for Custom Configuration.
- Click
Next.
The Features page opens displaying all available features to install.Note: If Bentley Raceway and Cable Management was not previously installed on your machine, installer will also install SQL Server 2014 and create BRCM database.
- Turn on or off any features as desired.
- Click Next.
- Select which dataset(s) to install.
- Click Done.
- To read the End-User Licensing Agreement (EULA), click the Licensing Agreement link. The End-User Licensing Agreement opens in a web browser.
- After reading the license agreement, turn on the I accept the End User Licensing Agreement check box if you understand and agree to the License Agreement Terms and Conditions.
- Click Install.
- Click Finish.